Arduino-IDE
In der Fachsprache bezeichnet eine Entwicklungsumgebung eine Sammlung von Werkzeugen, die so miteinander verkettet sind, dass die Benutzung für den Anwender vereinfacht wird.Im Englischen wird die Entwicklungsumgebung "integrated development environment" genannt, oder kurz IDE.
Für die in diesem Tutorium beschriebenen Experiemente wollen wir uns mit der Arduino-IDE beschäftigen.
Inhalt
Die Arduino-Entwicklungsumgebung ↑
Im unserem Fall, wo es um die Programmierung von arduinobasierten Microkontroller-Modulen geht steht uns die Arduino-IDE zur Verfügung. Diese laden wir aus dem Internet herunter von der offiziellen Arduino-Webseite unter Software Downloads.Gegebenenfalls ist es notwendig, einen speziellen Treiber für das Arduino Microkontroller-Modul zu installieren - siehe dazu nachfolgenden Hinweise.
Das Microkontroller-Modul aus diesem Starter-Kit verfüt über einen zusätzlichen Baustein, der die Schnittstelle zum PC/ Laptop bedient. Dafür ist ein spezieller Treiber für den PC/ Laptop notwendig. Diesen Treiber findest du im Internet auf der Webseite des Herstellers, der Firma joy-it, hier. Eine alternative Quelle zum Herunterladen ist im Kapitel "Kompendium > Download-Sammlung" hinterlegt.
Im nächsten Schritt intallieren wir das Softwarepaket auf dem PC oder Laptop und starten die Software-Anwendung.
Die folgende Abbildung zeigt die Arduino-IDE - sieht aus, wie ein einfacher Text-Editor, ist es im Grunde auch. Der Text-Editor ist ein Bestandteil der oben genannten Werkzeug-Kette. Hier gibts du den Programmtext ein, der die Anweisungen an den Microkontroller darstellt.
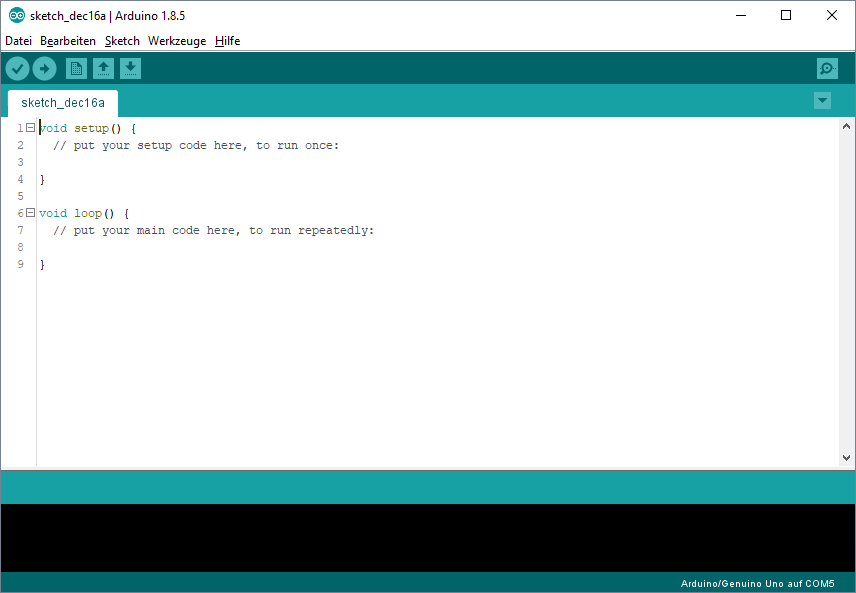
Da der Microkontroller aber das, was dort in dem Text-Editor geschrieben wird nicht direkt versteht, muss es übersetzt werden. Das musst du dir vorstellen, wie die Übersetzung in eine Fremdsprache. In der Fachsprache heißt dieser Vorgang "Kompiliern" (oder auf Englisch "to compile". Auch dieses Werkzeug, es wird nach dem englischen Begriff "compiler" genannt, ist in der Arduino-IDE enthalten.
Da Microkontroller aber unterschiedlich sind müssen wir dem compiler noch mitteilen, für welchen Typ von Microkontroller wir den Programmtext kompilieren wollen.
Wo und wie wählen wir den richtigen Microkontroller?
1. über den Menüpunkt Werkzeuge > Board: *** öffnet sich eine lange Liste mit Microkontroller-Modulen. Aus dieser wählst du den "Arduino Nano", wie im folgenden Bild gezeigt aus:
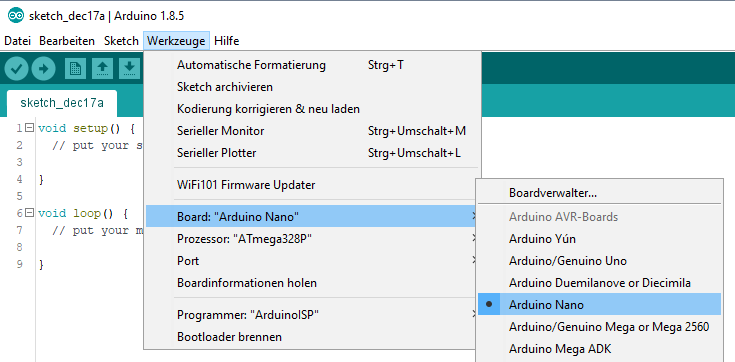
2. kontrolliere nun, ob auch die richtige Version des Microkontroller ausgewählt ist, indem du den Menüpunkt Werkzeuge > Prozessor klickst und den "ATmega328P" auswählst, wie im nun folgenden Bild gezeigt:
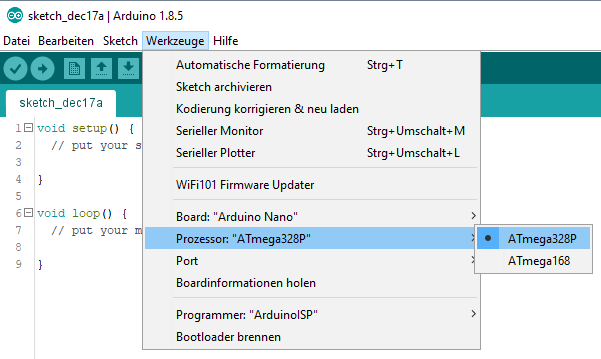
Es hat sich gezeigt, dass es einige Arduino-Nachahmermodule gibt, die mit einer älteren Bootloader-Version ausgestattet sind. Für den Fall, dass es beim späteren Versuch, Programmtext auf den Arduino zu laden zu Fehlermeldungen kommt die Begriffe wir "sdk-500" und vergleichbar beinhalten, so ist im Schritt oben statt "ATmega328P" die Option "ATmega328B (old bootloader)" zu wählen.
Wie wird das Kompilieren gestarte?
1. nachdem du deinen Programmtext eingegeben hast klickst du auf den Knopf "Überprüfen" oder den Menüpunkt Sketch > Überprüfen/Kompilieren (oder Strg+R) wählst. Im Hintergrund erstellt der sogenannte "compiler" dann den Maschinen-Code.
2. überprüfe im unteren Teil des Text-Editor, das ist der schwarz hinterlegte Teil die Ausgabe des "compiler" - die Ausgabe verrät dir, ob dein Programmtext übersetzt werden konnte und gibt (zugegebener Maßen für einen Anfänger oft krytisch und schwer verständlich) HInweise darauf, wo der Programmtext fehlerhaft ist.
Jetzt fehlt nur noch ein Schritt: der Microkontroller muss nun seine Anweisungen, also den Maschinen-Code erhalten. Das "Erhalten" von Code wird auch programmieren genannt, was dabei genau passiert soll im Kapitel "Kompendium" beschrieben werden.
Wie funktioniert jetzt das Programmieren des Microkontroller?
1. das Microkontroller-Modul wird über die USB-Schnittstelle mit dem PC oder Laptop verbunden
2. nach einem kurzen Moment sollte das Modul unter dem Menüpunkt Werkzeuge > Port erscheinen, und du wählst es mit einem Klick darauf aus. Das folgende Bild zeigt dies beispielhaft für den Port COM 4.
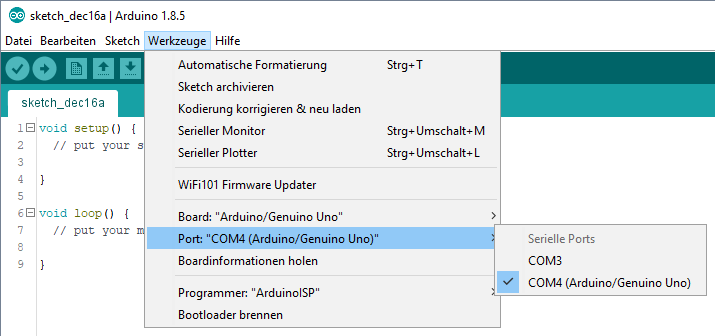
Nicht alle Microkontroller-Module werden auch mit Namen angezeigt. Daher musst du ggf. den Windows-Gerätemanager benutzen, um das Modul bzw. den COM-Port zu indentifizieren. Stecke dazu das Modul ab und wieder an und beobachte dabei die angezeigten Geräte unter dem Punkt "Anschlüsse". Das folgende Bild zeigt dies ebenso beispielhaft für den Port COM 4.
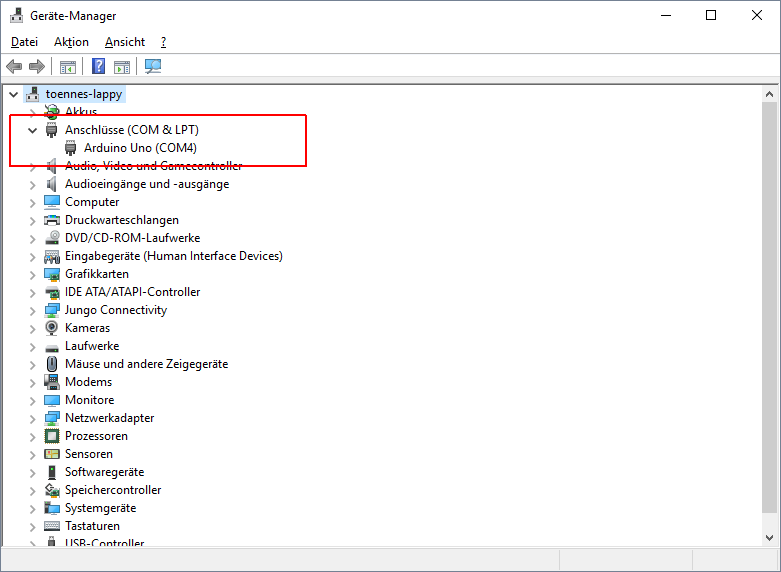
3. nun klickst du auf den Knopf "Hochladen" oder den Menüpunkt Sketch > Hochladen (oder Strg+U). Im Hintergrund wird jetzt (sollte es nicht vorher erfolgt sein) eine Kompilierung angestoßen. Wenn diese erfolgreich war (also ohne Fehler) dann wird nun der Maschinen-Code auf den Microkontroller übertragen. Die Fortschritt der Übertragung auf den Microkontroller wird dir am unteren Rand der Arduino-IDE angezeigt.
Die Software-Bibliothek ↑
Da sich die Arduino-IDE gerade in der Hacker-Szene großer Beliebtheit erfreut, gibt es sehr viele Menschen, die ihre Arbeit auch anderen Hackern zur verfügung stellen.Bei der Wiederverwendung von Programmtext spricht der Programmierer auch von Bibliotheken - ähnlich einer Bücherei, in der Wissen gelagert und jederzeit abrufbereit ist. Die Idee liegt nahe, zunächst Programmtext nicht selbst schreiben zu müssen - was dich nicht davon abhalten soll. Programmtext von anderen Entwicklern zu lesen kann auch sehr lehrreich sein, um den eigenen Programmierstiel zu verbessern oder zu sehen, wie andere Probleme lösen.
Die IDE bietet ebenfalls die Einbindung von Bibliotheken an, aus denen du die für deine Programmierarbeit benötigten Softwaremodule nach-installieren kannst. Im folgenden will ich zwei Wege aufzeigen, über die solche Komponenten eingebunden werden können:
1. über die in der IDE integrierte Bibliotheks-Verwaltung
2. über eine direkte Dateieinbindung
Bibliotheks-Verwaltung
Der komfortabelste Weg zur Einbindung einer Bibliothek ist die Verwendung der Bibliotheks-Verwaltung.
Diese findest du unter "Sketch => Bibliothek einbinden => Bibliotheken verwalten..."
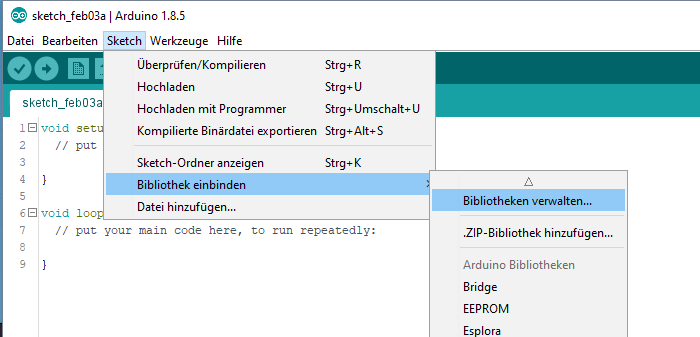
Nach einem Klick auf "Bibliotheken verwalten..." öffne sich folgendes Fenster, der Ladebalken am untern Rand zeigt uns an, dass die Datenbank aktualisiert wird:
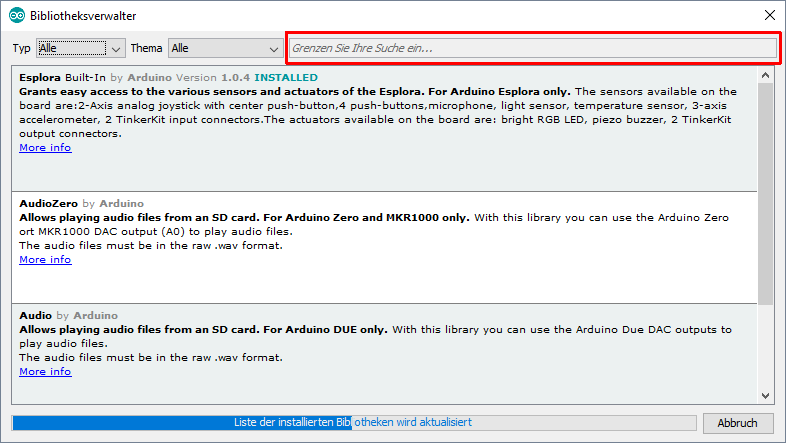
Das Suchfenster am oberen Rand ermöglicht die gezielte Suche nach Bibliotheken. Eine bereits installierte Bibliothek wird als solche angezeigt zusamment mit der Version, in der sie installiert wurde. Hier im Beispiel die Bibliothek "DHT sensor library", die wir in einer der Tutorien benötigten.
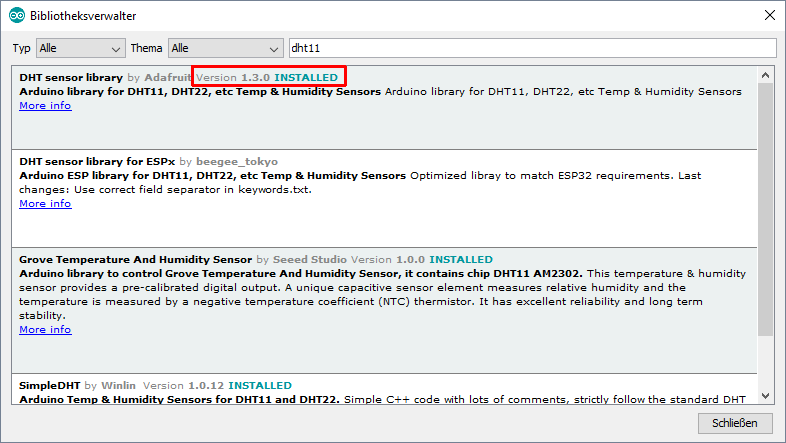
Dateieinbindung
Etwas kniffeliger ist die manuelle Einbindung von Bibliotheken. Dazu musst du zunächst dein Arduino-Projektverzeichnis, welches bei der Installation der Arduino-IDE erzeugt wurde lokalisieren und auffinden.
Üblicher Weise liegt dieses in [Dein Nutzername]\Dokumente\Arduino\libraries wo sich auch eine readme.txx-Datei befinden sollte. Diese verweist dich auf folgenden Arduino-Webseite.
Im Prinzip ist der Schritt zur Einbindung simple: die Bibliotheks-Dateien, die eingebunden werden sollen, werden in einem eingenen Verzeichnis in den oben genannten Ort kopiert. Danach muss die IDE in jedem Fall neu gestartet werden, sollte diese beim Kopiervorgang geöffnet gewesen sein.
Bibliotheken, die über die integrierte Bibliotheks-Verwaltung installiert werden, tauchen in diesem Verzeichnis übrigens nicht auf, sondern im Installationspfad der Arduino-IDE.